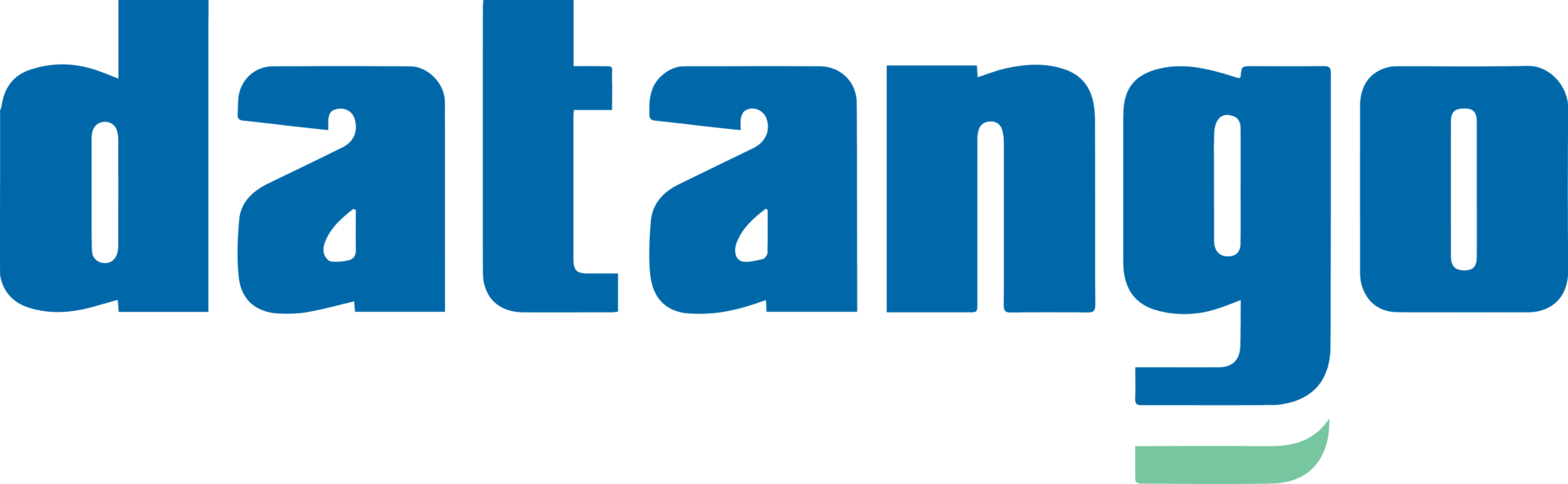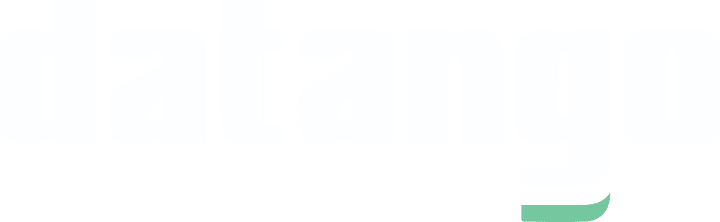FAQ
1. Fragen zu den Speicherorten (2)
Wir empfehlen diesen lokal abzulegen, z.B. direkt auf dem C Laufwerk oder zum Beispiel unter Dokumente. Wenn Sie OneDrive verwenden, stellen Sie es bitte so ein, dass der datango Speicherort auf Ihrem Gerät verfügbar bleibt. Wenn OneDrive Dateien lokal löscht und nur in der Cloud vorhält, kann es zu unerwartetem Verhalten kommen. Wenn ein Netzlaufwerk ausgewählt wurde oder eine externe Festplatte, sollten Sie darauf achten, dass es beim Anlegen nicht mehr als 5 Sekunden vergehen, achten Sie darauf, dass niemals zwei oder mehr Personen gleichzeitig versuchen dieselben Inhalte zu bearbeiten!
Dazu gibt es eine kurze Lerneinheit: I:\!intern\Dokumente & Knowledgebase\Speicherort wechseln.docx
2. Fragen zu der Aufnahmeleiste (2)
Prüfen Sie bitte, ob Sie die aktuellsten Windows-Updates installiert haben, manche unserer DLL-Dateien werden von älteren Windows-Versionen nicht mehr unterstützt. Wenn Sie Creator und Live! und auch alle anderen Java-Applikationen geschlossen haben, im Windows Task Manager aber dennoch eine java.exe oder javaw.exe im Reiter „Details“ sehen, beenden Sie bitte die Prozessstruktur und prüfen dann erneut, ob Sie wieder normal aufzeichnen können.
In der Mitte der Aufnahmeleiste befindet sich ein weißer Kreis mit Pfeiltasten. Mit diesen können Sie verschiedene Parameter aufklappen und Optionen ansteuern.
3. Fragen zu SAP (2)
SAP-Einstellungen:
- Unter Optionen -> Barrierefreiheit und Skripting -> Skriptunterstützung -> Skriptunterstützung muss installiert und aktiviert sein. Der Unterpunkt „Benachrichtigen, wenn sich ein Skript an SAP GUI anbindet“ muss ausgestellt sein. (würde dafür sorgen, dass die Aufzeichnung in SAP nicht möglich ist.)
- Das SAP Scripting muss auch Serverseitig aktiviert sein und Sie benötigen lesenden Zugriff.
- Wir empfehlen in den SAP GUI Optionen bei Theme- / Vorschau den Haken bei „animierter Fokus aktiviert“ zu deaktivieren, wenn Sie mit dem Übungs- und Testmodus arbeiten möchten, da es sonst auf den ersten Blick sichtbar ist, wo man klicken muss.
- Man hat die Möglichkeit, bei Interaktionsdesign und Benachrichtigungen, die Quick-Info auszuschalten. Jetzt erscheinen keine zusätzlichen Beschreibungen mehr, wenn man mit der Maus auf einem Button steht. Diese zusätzlichen „Fähnchen“ sind sonst auf den Screenshots zu sehen und verdecken ggf. einen Teil des Bildes und verraten im Testmodus, wo man klicken muss.
- Unter Optionen -> Lokale Daten -> Historie -> Historie ausschalten. Neue Nutzer haben keine Historie und können daher im Echtsystem nicht ein paar Buchstaben eingeben und dann mit der Automatischen Vervollständigung arbeiten.
Führen Sie die Transaktion „RZ11“ aus, geben Sie den Parameternamen „sapgui/user_scripting“ ein und klicken Sie auf die Schaltfläche „Anzeigen“. Wenn der Parameter nicht gefunden wird, dann reicht die Unterstützung der Paketebene des Systems nicht aus (Admin-Rechte erforderlich).
Auf dem folgenden Bildschirm sollte der aktuelle Wert „TRUE“ sein. Wenn es als „FALSE“ angezeigt wird, klicken Sie bitte auf „Wert Ändern“.
Setzen Sie den Wert auf „TRUE“ und speichern Sie ihn. Der Wert muss in Großbuchstaben eingegeben werden, andernfalls wird es als „FALSE“ interpretiert.
Besser ist es, statt des Aktuellen Werts, den Profilwert auf „TRUE“ setzen zu lassen, da diese der Standardwert ist, der nach einem Server-Neustart gesetzt wird.
Sollte der Parameter „sapgui/user_scripting_per_user“ ebenfalls „TRUE“ sein, benötigen alle datango-User die Berechtigung „Execute(16)“ des Autorisierungsobjekts „S_SCR“ in der Klasse „BC_A“. Alternativ kann auch der Parameter sapgui/user_scripting_set_readonly auf „TRUE“ gesetzt werden, denn lesender Zugriff reicht für datango vollkommen aus.
Auch der Parameter „sapgui/user_scripting_disable_recording” kann für uns problemlos auf „TRUE“ gesetzt werden, da datango keine neuen Scripte aufzeichnet.
Sollte der NWBC verwndet werden, kann auch „sapgui/nwbc_scripting“ auf „TRUE“ gesetzt werden, dies entspricht der gleichzeitigen Aktivierung von „sapgui/user_scripting“ und „sapgui/user_scripting_set_readonly“
4. Fragen zur Optik (3)
Für die Simulationen ist dieses nicht möglich. Hier sollte man vor der Aufnahme den Aufnahmebereich so einstellen wie gewünscht. Für die Dokumentationen ist es möglich im Nachgang die Screenshots zuzuschneiden. Dieses kann man manuell oder automatisch durchführen lassen. Wenn Sie nur die Task Leiste abschneiden möchten, wenden Sie sich an den Support.
Mit der Erklärungs-Bubble haben Sie die Möglichkeit verschiedene „Textarten“ einzufügen. Wie zum Beispiel ein gelbes Warndreieck oder eine Glühbirne für einen Hinweis. Außerdem können Sie Bilder einfügen.
Der datango Support kann gemeinsam mit Ihnen einen individuellen Bubble-Stil entwerfen, dies ist ggf. mit Kosten verbunden. Sie haben diverse Einstellungsmöglichkeiten unter Werkzeuge -> Einstellungen -> Initialisierungswerte.
5. Fragen zur Anzeige (2)
Es ist unbedingt erforderlich nach jeder Änderung zu speichern. Man sieht an der Unit bzw. an der Journey, ob diese gespeichert sind. Wenn ein * am Namen steht, bedeutet dies, dass es nicht gespeichert ist. Wenn das Sternchen * weg ist, wurden die neuen Änderungen gespeichert.
Es muss in Word folgendes durchgeführt werden: Ansicht -> Gliederung -> anschließend auf „Filialdokumente erweitern“ klicken und schließen. Jetzt wird es korrekt angezeigt. Es muss nur bei Word durchgeführt werden.
6. Verständnis Fragen (4)
Stellen Sie bitte sicher, dass das Recht „Arbeitsbereiche bearbeiten“ vergeben ist (nicht nur „Arbeitsbereiche ansehen“).
Der Arbeitsbereich „waLiveGlossary“ ist die Bibliothek für den „Augmented Tooltip“ und darf weder gelöscht, noch deaktiviert werden. Andernfalls kann es sein, dass der collaborator-Server bzw. der live!-Client nicht mehr ordnungsgemäß funktioniert.
Mit „Gemeinsamer Content“ ist gemeint, dass Contents, welche dort abgelegt sind, als „Original“ angesehen werden können. Von diesem Original können Verknüpfungen in den Ordner-Strukturen angelegt werden, ansonsten sind diese für den Endanwender nicht sichtbar. Das Projekt kann also, so oft wie man will in die Ordner-Struktur eingebunden werden. Wenn das „Original“ unter „Gemeinsamer Content“ bearbeitet und gespeichert wird, werden die Verknüpften Projekte ebenfalls mit bearbeitet. Gemeinsamer Content kann nur im Server mit entsprechender Berechtigung gelöscht werden, da einzelne Autoren nicht wissen können, ob andere Autoren den Content ebenfalls verwenden.
Neue Unit aufnehmen: Hier geht es darum, die Simulationen bzw. E-Learning Modi für bspw. einen Prozess zu erstellen, also den Demo-, Übungs-, Test-, und Praxis-Modus. Sie zeichnen Ihren Prozess auf und erstellen dabei die benötigten Aufzeichnungen für die E-Learning Modi bereits mit. Anschließend können Sie ggf. die Dokumentationen zu erstellen. Mit einer neuen Journey erstellen Sie ein universelles Training, eine klassisch manuell gebaute (multimediale) Unterlage, ohne Prozessaufzeichnung. In diese können Sie dann auch die verschiedenen E-Learning Modi, weitere Dokumente, Grafiken oder Videos etc. einbinden.
7. Fragen zur Bedienung (7)
Hierzu müssen Sie im Collaborator auf „Administration“ auf „OE’s, Gruppen und User“ klicken. Wenn Sie die Gruppe „Masterautoren“ suchen und anklicken, sehen Sie rechts, welche User sich in dieser Gruppe befinden. Hier können Sie den User löschen, indem Sie auf das Persona-Icon „-“ klicken. Dies befindet sich unten rechts. Danach fügen Sie den betreffenden User in der Gruppe „Standard Autoren“ hinzu. Dafür nutzen Sie das Persona-Icon „+“.
Wenn man nur den Creator in Betrieb hat, kann man auf die gewünschte Unit klicken und rechts „Ausblenden“ anklicken. Dann wird der Modus für die Endanwender nicht angezeigt. Dies geht auch bei ganzen Units, Journeys und Ordnern. Man kann festlegen, Demo und Übungsmodus sollen angezeigt werden, Test und Praxismodus stellt man auf Verbergen. Dann werden nur der Demo- und Übungsmodus angezeigt.
Über den Collaborator können Sie steuern, welche Inhalte veröffentlich werden sollen und diese werden dann über das Media Center, Live!, Kursansicht oder Direktlinks bereitgestellt. Wenn Sie den Collaborator nicht verwenden möchten, können Sie die Inhalte auf einen anderen Webserver kopieren, die Funktion finden Sie im Creator unter „Content-Verwaltung“ und dann „Publizieren“.
Bitte nehmen Sie ein Dokument, dass Sie mit datango erstellt haben und speichern dieses an beliebiger Stelle. Löschen Sie alle Inhalte außer bspw. der Überschrift und tauschen anschließend die Designs in Kopf- und Fußzeile aus. Sie können auch die Schriftarten und Schriftgrößen in den Word-Text-Formatvorlagen ändern. Bitte fügen Sie aber keine hinzu und löschen ebenfalls keine. Die enthaltenen Felder wie „Titel“, „Autor“, „Datum“ und „Seitenzahlen“ sind die einzig unterstützten. Speichern und importieren Sie diese via Werkzeuge -> Einstellungen -> Anwendung -> Dokumentation -> Kundenspezifische Formatvorlagen in dem Sie auf das „+“-Icon klicken.
Im Creator unter Werkzeuge -> Dokumentation für Unit bzw. Journey. Hier können Sie die verschiedenen Formate Word, PDF, PowerPoint oder HTML auswählen.
Ja, Sie können während der Aufnahme die Screenshots bereits löschen, wenn Sie in der Aufnahmeleiste auf die Mini-Screenshots gehen und mit Rechtsklick sagen, dass Sie löschen wollen. Sie haben aber auch die Möglichkeit in der Aufnahmeleiste auf „Seite unwiderruflich löschen“ zu klicken. Sie können dies auch in der Nachbearbeitung mit Rechtsklick auf den Screenshot durchführen.
Um dies zu ermöglichen, kann ein Autor jederzeit einen Ordner / Content von „Lokaler Content“ auf Server-Ordner (Main) verschieben.
9. Fragen zu Fehlfunktionen (3)
Bitte überprüfen Sie, ob Ihre Windows Skalierung auf 100 % gesetzt ist, unabhängig davon was Windows als „Empfohlen“ markiert. Diese Einstellung wird vom Creator für eine korrekte Aufzeichnung benötigt. Machen Sie einen Rechtsklick auf den Desktop und wählen Sie Anzeigeeinstellungen aus. Wählen Sie den Punkt „Skalierung“ aus und stellen diese auf 100%. Anschließend bitte einmal von Windows ab- und dann wieder anmelden, damit die Änderung wirksam wird.
Es ist wichtig, dass Sie die Inhalte, welche Sie im Live! zeigen wollen, im Collaborator veröffentlichen. Auch muss in Live! die richtige Sprache eingestellt sein. Wechseln Sie im Zweifelsfall die Sprache und Suchen in einer anderen. Wenn Sie deutsche Inhalte suchen, stellen Sie es einmal so um, dass nur Englisch aktiv ist, und stellen es dann um, dass Deutsch wieder aktiv ist. Manchmal wird Deutsch als aktiv angezeigt, obwohl es nicht aktiv ist.
Der Praxis-Modus bleibt nur dann im Vordergrund, wenn Sie diesen aus Live! starten, in Version 3.6 bleibt der Praxis-Modus nicht im Vordergrund, dies ist nicht korrekt und wird in Kürze behoben werden.
8. Fragen zu Schulungen (1)
Sie können im Creator über das Hilfemenü unser Handbuch aufrufen, welches sehr ausführlich gehalten ist und sich auf alle Icons und Themen, welche Bestandteil der Schulung sind, bezieht. Zudem bieten wir „datango für datango“-Inhalte zum Kauf an. Sprechen Sie unseren Support oder Customer Care an.
10. Technische Fragen (5)
Wenn Sie Klicks auf den anderen Bildschirmen durchführen, werden diese ebenfalls aufgezeichnet. Wenn ein bestimmter Bildschirmbereich definiert ist, wird nur dieser aufgenommen. Die Einstellung ist für alle Autoren, die mit dem selben Collaborator verbunden sind einheitlich.
Ja, es werden Lizenzen benötigt, bitte nehmen Sie Kontakt mit uns auf.
Ab Version 3.6 gibt es keine Java-Installation mehr. Wir entpacken ein „Open JRE“, das ohne Installation funktioniert und nicht mit Java-Installationen zusammenstößt.
Sie schicken uns die DKP-Dateien zu und wir konvertieren diese für Sie in PRS-Dateien. Anschließend stellen wir Ihnen diese wieder zur Verfügung und Sie können die PRS-Dateien über Content-Verwaltung -> Archiv importieren in den Creator einbinden.
Wir benötigen jedoch einen schriftlichen Auftrag, damit wir die Dateien verarbeiten dürfen.
Auf den Seiten 3 bis 5 in den Creator und Live! Admin-Handbüchern gibt es eine Anleitung zur Softwareverteilung.